对于使用Windows的普通用户来说,安装操作系统一般都是采用光盘安装的方式,不过对于13寸以下的便携小本来说,通常他们都没有配置光驱,要是以传统的方式安装系统,则需要外置光驱,而现在人们对于光驱的依赖越来越低,那么没有光驱的笔记本应该如何安装系统呢,下面教大家2种制作系统盘的方法,使你彻底抛弃光驱。

方法1:使用UltraISO制作系统安装闪存
使用UltraISO制作,方法非常简单。我们需要下载UltraISO和Windows 7的镜像,一个大于4GB的U盘,因为Win7系统镜像写入后大约4GB。安装UltraISO。在安装完成UltraISO之后,一定要右键,选择以管理员身份运行,如果直接双击有可能造成无法成功写入。
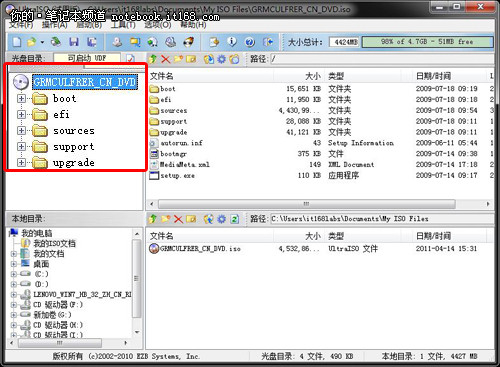
▲启动UltraISO后选择打开 载入下载好的Win7镜像
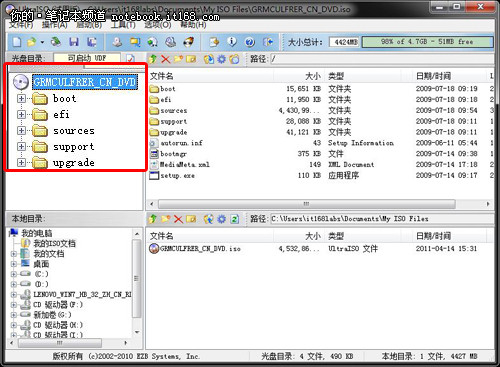
▲成功载入了Win7系统镜像
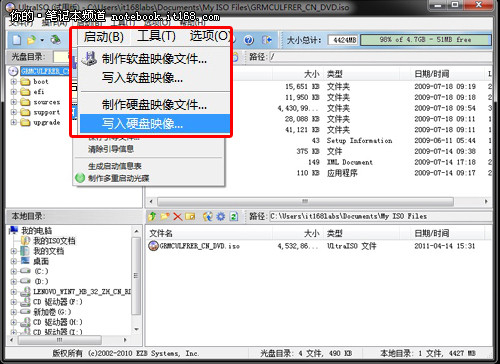
▲在启动菜单中选择执行写入硬盘映像的命令
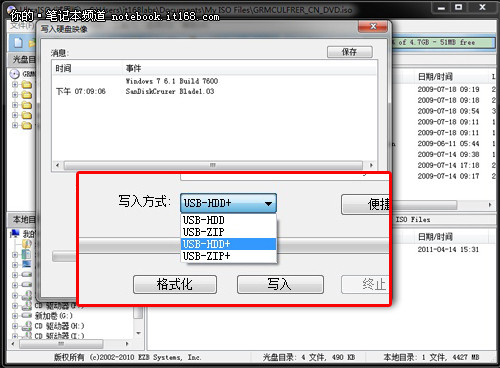
▲写入的方式一定要选择USB-HDD+
执行“写入硬盘映像”后,在下面的列表中选择你的U盘,在“写入方式”一项中提供了USB-HDD、USB-ZIP、USB-HDD+和USB-ZIP+四种模式,其中两个带加号的为UltraISO开发的最新的提高启动兼容性的增强模式,推荐大家优先使用,如果不行再换用其他两个不带加号的模式。选择完成后,点击“写入”。
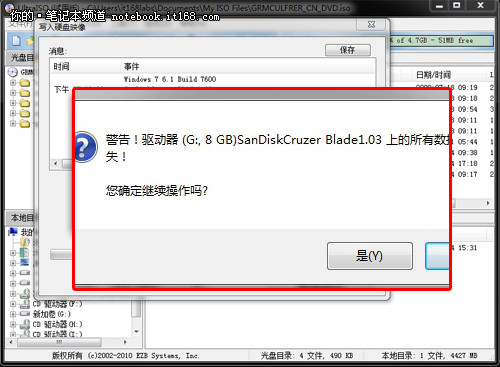
▲选择写入后会有警告 继续操作即可
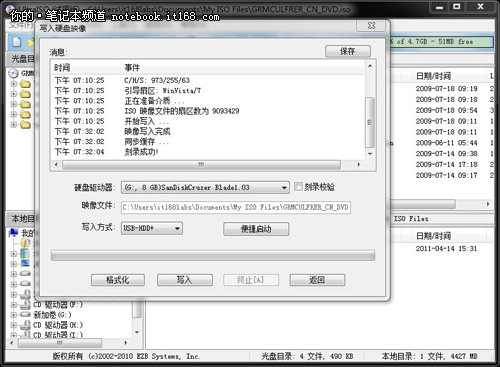
▲执行写入镜像 只需等待几分钟即可完成系统U盘的制作
制作完成之后,我们将U盘插在需要安装系统的电脑上,在开机初始画面的下方会有提示按哪个按键进入Boot选项(各厂商的产品进入Boot的方式不同,惠普为F9,联想、DELL为F12)。如果进入不了,则可以进入Bios进行启动项先后顺序的修改,把第一启动设备设置为制作好的U盘即可。之后就可以进入Windows 7安装过程了。

