说到个人电脑的隐私安全,大家都会想到加密。我们知道,计算机启动登陆需要密码,不管你的登陆密码多么复杂难于破解,也只是进入系统的第一道门槛而已,对于想要获取你计算机数据的人来说,他完全可以绕过这个步骤直接从你的硬盘上获取资料。亦或是有些朋友习惯使用移动硬盘和U盘等保存重要隐私数据,当一旦丢失后,就会暴露无遗。所以,我们能够想到的就是给你的磁盘、U盘再设置一次进入的加密,就算是别人进入你的系统,也无法读取你硬盘上的数据。既然说到加密,很多人又会想到该使用什么方法,以及哪款软件才能实现加密。其实,没那么复杂,如果您正在使用的是Windows 7或者最新的Windows 8系统,无需第三方软件就能轻松给你的硬盘、U盘进行加密。这就是本文将要介绍的BitLocker加密方式,以Win8为例,让我们来看看该如何使用BitLocker给U盘加密。 启动BitLocker 的方式
1、控制面板中打开的位置
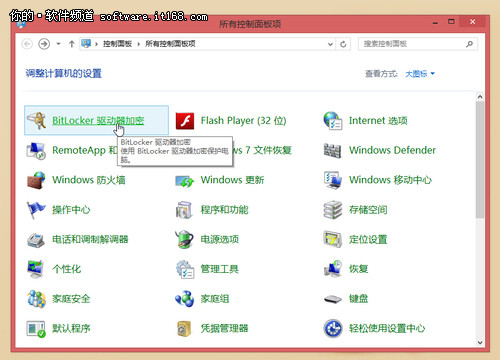
▲在控制面板中启动BitLocker
2、在要加密的磁盘上鼠标右键单击,弹出的右键菜单上启动
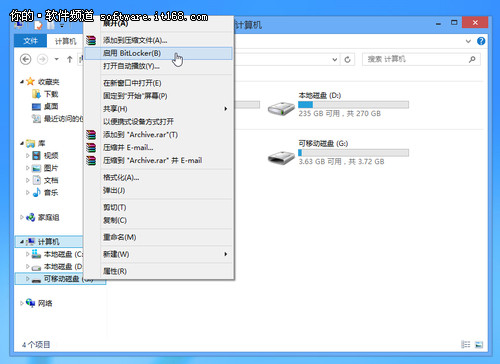
▲在磁盘上鼠标右键单击,弹出的右键菜单中启动BitLocker
给U盘加密的步骤
启动BitLocker后会弹出BitLocker 加密的向导对话框。在这里我们看到两个可选项,“使用密码解锁驱动器”和“使用智能卡解锁驱动器”,顾名思义,这里需要设置的密码,就是用于解锁的。对大多数用户而言使用密码解锁即可。这里解释一下什么是“智能卡解锁”。
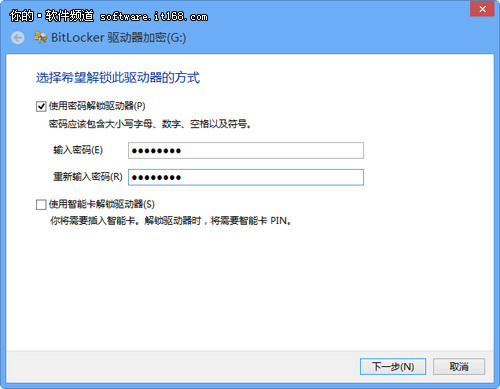
▲BitLocker 加密向导
“智能卡”是一张含有计算机芯片的小型塑料卡。通常由大型公司的信息技术 (IT) 部门颁发。若要使用智能卡,您还需要一个智能卡读卡器,该设备安装或连接到计算机并能读取存储在智能卡上的信息。
密码设置当然是越复杂越好,所以,这里的密码应该包含大小写字母、数字、空格以及符号,当然,你也得能记住。完成密码输入后单击“下一步”,进入“备份恢复密钥”窗口,这里我们需要对自己的密钥备份以利于恢复,毕竟你设置了一个很复杂的密码,万一你也忘记了该怎么办啊,别想着破解了,到目前为止,还没有一种很好的方法能够对BitLocker 加密进行破解!
与Win7系统的备份略有不同,Win8系统处处能够与云账号关联,在Win7里,可以将密码备份到启动U盘,但是在Win8下能够直接备份到你的微软账号。另外两个选项是“保存到文件”和“打印恢复密钥”,与Win7下相同。
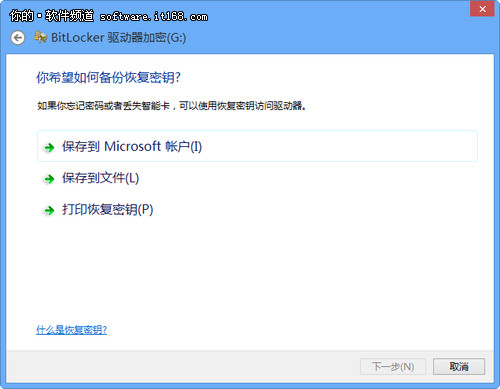
▲选择保存密码备份的位置
这里我们单击“将恢复密钥保存到文件”,可以将密钥以TXT文件格式保存到本地硬盘,切记,不要保存到你加密的磁盘里!要是忘记了密码,你也一样拿不到你的备份文件!
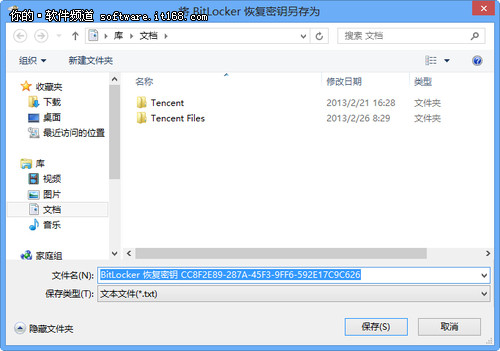
▲保存加密备份文件
选择要加密的驱动器空间大小,如果磁盘数据不多,建议大家选择“仅加密已用磁盘空间”;如果你的磁盘里重要文件已经较多,就选择另外一个——加密整个驱动器。
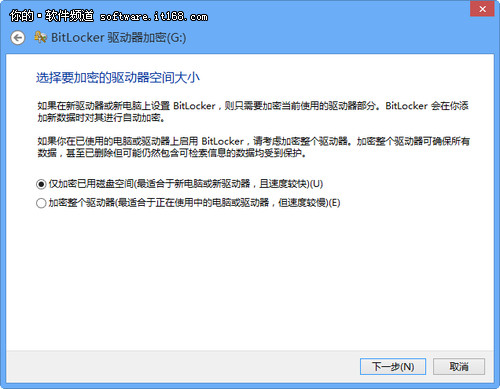
▲选择要加密的驱动器空间大小
单击“下一步”继续完成BitLocker 磁盘加密。
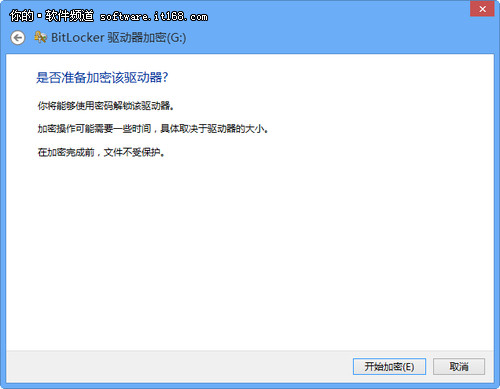
▲确认加密
BitLocker 加密的过程还是有些慢,需要一些耐心等待,这期间尽量不要中断或者操作正在加密的磁盘。
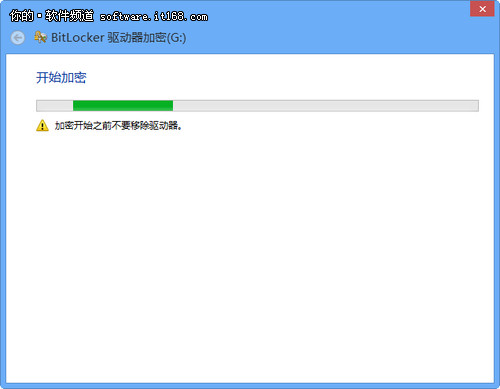
▲开始加密
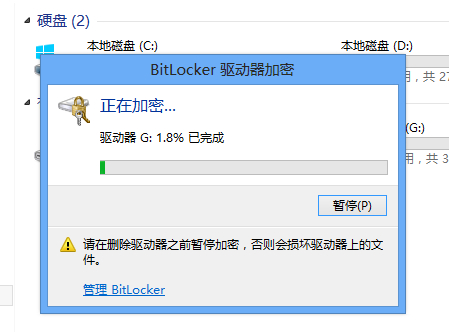
▲正在加密

▲完成加密
加密成功后,我们就可以看到加密的磁盘上带了一把锁的图形,下图意味着当前是打开状态。
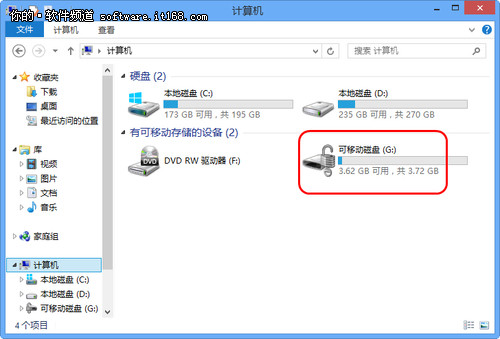
▲加密磁盘的显示
管理和删除BitLocker
建立了BitLocker 磁盘加密,我们也可以随时更改密码或者删除加密磁盘的BitLocker。操作方法也很简单,在加密磁盘上鼠标右键单击的菜单上,选择“管理BitLocker”点击打开。

▲管理BitLocker
在这个对话框上,我们可以看到当前所有磁盘的BitLocker 加密状况,可以对当前已经BitLocker加密的磁盘进行密码的修改、备份恢复、删除密码以及关闭BitLocker。这里我们主要是指关闭BitLocker来取消磁盘加密。

▲BitLocker管理
点击上图中的“关闭BitLocker ”
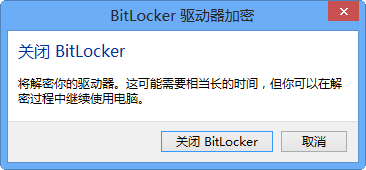
▲确认关闭BitLocker
正在解密。
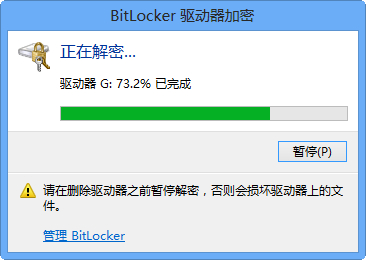
▲正在解密
完成解密。
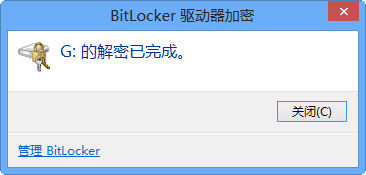
▲完成解密
结语:Win8系统下的BitLocker 加密选项与Windows 7系统略有不同,在操作体验上更加适合当前主流需求,比如密码备份云账户的支持。如果您对电脑上的数据十分重要,或者移动磁盘的数据保护,通过BitLocker 加密方式就已经十分完美。这里提醒大家注意的是,BitLocker 功能不适用于XP系统,所以,要想体验这一功能,需要尽快升级到最新的Windows 8系统。有了这道BitLocker 安全保护,再也不用担心你的数据被窃取!

