在Windows 8中,将桌面视为一个功能强大的应用,而其它应用的沉浸式体验,可以使使用者专心于当前的工作之中。但是,于此同时带来的问题就是,新消息的推送是否会影响到专心的工作,全部屏蔽掉消息是否又会错过重要的内容,消息提示时间的长短每个人又不尽相同。因此,针对应用消息提醒的设置显得尤为重要。 默认情况下,Windows 8开启全部支持的应用消息提醒功能,当新的消息到来的时候,会在屏幕的右上方弹出消息提示以提醒用户有新消息到达,点击消息可切换到相应应用查看,点击关闭后将停止提醒。

当我们正在专心于某一项工作时,并不希望被一些类似的消息打扰时,可以对消息提醒进行关闭。在开启消息情况下,还可以对锁屏是否提示消息及是否播放消息声音进行设置。在“超级按钮”中选择“设置”-“更改电脑设置”-“通知”中可看到以上设置信息。
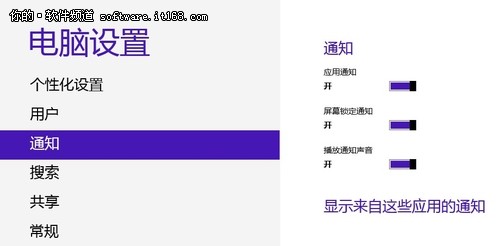
▲设置通知
如果直接将全部消息屏蔽掉,又担心会错过某些重要的内容,比如邮件。我们可以将全局的消息提醒开启,针对某一应用进行单独的设置,将关注应用的消息提醒开启。该设置同样在“消息”设置中。
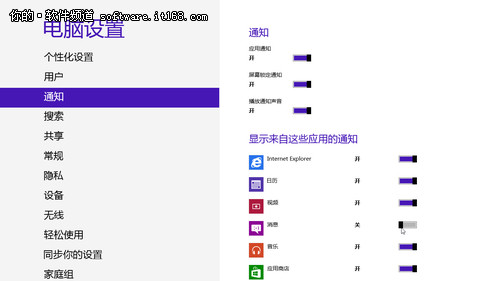
▲设置通知
除了对以上内容进行设置外,还有一个容易忽略的内容——消息提醒时长:过短的时间会在思考或发呆时忽略掉消息的提醒,太长又会影响当前屏幕的显示内容。在“超级按钮”-“设置”-“更改电脑设置”-“轻松使用”-“显示通知”的下拉菜单中可对通知时长进行设定,设定范围可在5s-5min之间。
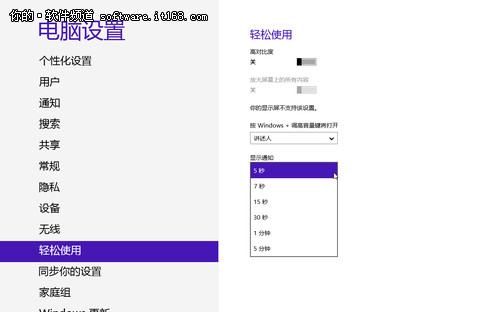
▲设置显示通知的时长
该处的设定也可以通过“控制面板”-“轻松使用”-“使你更容易关注到任务”-“Windows通知对话框打开状态应保持多长时间?”进行设定。
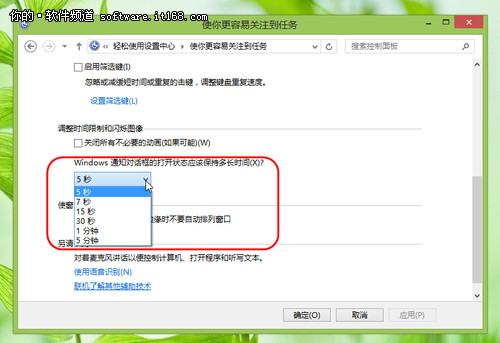
▲在控制面板里设置通知时长
除了对应用进行设置以外,在桌面应用下,传统的通知区域设置并未取消。可以通过任务栏托盘的图标与通知进行设定,显示的图标将会在任务栏托盘中出现。
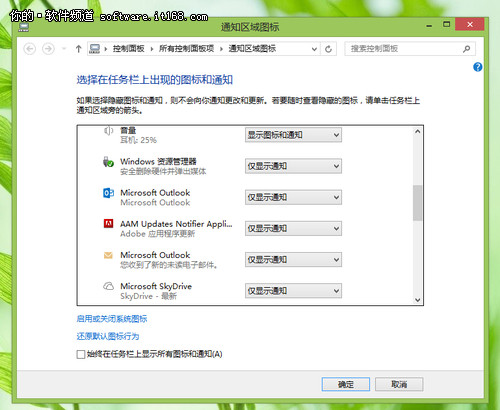
▲通知区域的设置
点击“启用或关闭系统图标”后,更可以对进行设置的系统图标进行选择。
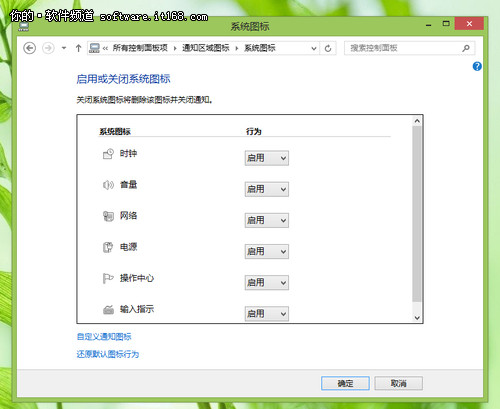
▲启用或关闭系统图标
Windows 8作为一款兼容多平台的操作系统,其面临的挑战仍是巨大的。虽然其已经可以在不同的平台上运行,但是其用户体验还有一定的上升空间。例如本文中的通知设定,其可以很好的对不同提醒进行详细的设定,功能上已算比较完善。但是反观设置的位置,却又确实不够完美——应用于桌面的通知按照不同类别分别设置尚可,“轻松使用”中的设置却很容易让人忽略,显得不够完美。

