随着电脑的普及,人们爬在电脑荧幕前的时间越来越长,而为适应高节奏的生活状态,笨重的台式机已经不能够满足便捷快速的使用要求,笔记本电脑的广泛应用深入人心。然而小编不得不说,虽然笔记本有很多好处益处,但是正由于其出于便携性的束缚,大多数笔记本的屏幕都会控制在14或15.6英寸,这样狭窄的尺寸下挤进大量的文字信息,可想而知看起来会有多费眼睛。尤其是对于近视的朋友来说,离近了害怕会加剧对眼睛的伤害,离远了看起来又很费劲,十分苦恼。这时候,Win7系统下的缩放功能就派上用途了,接下来小编就为大家介绍如何使用此功能。 Win7下自带了两种缩放模式,第一种是经系统整体的字体放大,另一种为使用Win7放大镜功能,放大局部字体,这种模式有点像老年朋友看报纸的场景。
一、 使用系统字体放大功能
首先,在桌面空白处单击鼠标右键,选择“屏幕分辨率”选项,稍后机会弹出详细设置窗口。
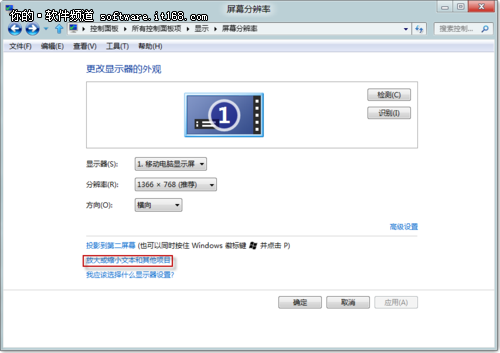
在设置窗口的下方找到“放大或缩小文本和其他项目”并选择,接下来我们会看到关于“显示”的详细设置。
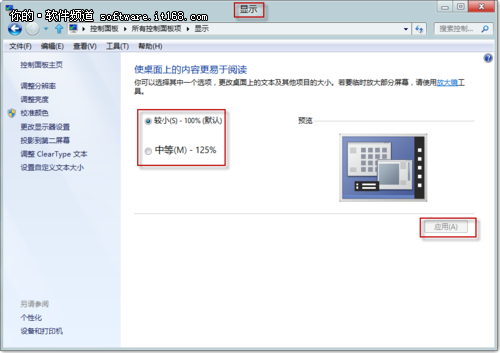
▲显示设置
在“显示”设置窗口下有不同值的缩放等级可选,一般14英寸的笔记本可以放大125%,而对于台式机则可以放大两倍甚至更多。
选择自己举得合适的放大倍数后,单击右下角的应用按钮,即可保存当前设置,接下来只需重新启动计算机即可永久性大改变系统字体大小了,小编提醒大家,改变系统整体的操作会令部分内容显示异常,而缩放程度过高会引起画面失真的状况,同时文章翻页也比较麻烦不利于阅读体验,所以建议适当缩放为宜。
二、使用放大镜模式 即时缩放更方便
鉴于系统整体缩放改变的局限性和不足性,Win7系统还为我们设计了放大镜功能,依然是在“显示”设置窗口下,我们会在右上角看到关于放大镜的链接。当然更简单的方法是通过键盘上的“Windows”键加符号键“+”的快捷键组合直接调出放大镜工具。
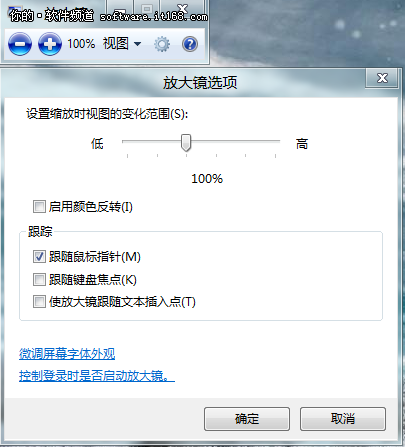
▲放大镜设置
Win7的放大镜不仅能进行局部放大,还能对当前屏幕进行全屏放大,其放大范围也是可以任意调节的,从一倍、两倍、到七、八倍皆可,十分方便。
另外,我们还可以对放大镜进行个性化设计,在放大镜弹框中找到类似“小齿轮”的设置按钮,在“放大镜选项”框中进行设置。

▲放大后的效果,还不错吧
当然,在放大后翻页的问题上,Win7也为我们考虑到了,区域放大模式下,鼠标移动的地方会自动放大;而全屏模式下,只需把鼠标移动到边缘处,画幅即会自动向鼠标方向移动,具体使用还需用户亲自体验才行。
小编觉得Win7的缩放功能设计十分人性化,对于近视的朋友来说,使用系统文字放大功能,减少高强度电脑操作压力下,屏幕对眼睛的伤害;而放大镜功能,又同时照顾了对电脑操作不够娴熟,视力较差,而又十分喜欢浏览网页的老年朋友。可见Win7在阅读体验方面,为用户提供的服务堪称极致了。

