5.8.1 用户组介绍
为方便用户进行资源分享,系统提供了用户组功能。
5.8.2 查找用户组
同5.7.2节查找系统组。
5.8.3 创建用户组
在主面板切换标签页至“用户组”,点击【创建用户组】按钮,打开“创建用户组”窗口,如图5-X所示。
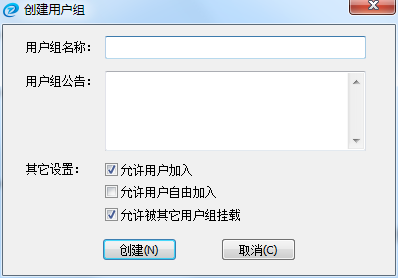
上图中,
允许用户加入:指所创建的用户组,其他用户可通过申请加入的方式加入。
允许用户自由加入:指所创建的用户组,其他用户可加入时无需验证或者申请即可加入。
允许被其他用户组挂载
5.8.4 管理用户组
(1) 设置管理员资格
双击打开某用户组,右键点击某用户,选择【设置为管理员】。
(2) 取消管理员资格
双击打开某用户组,在需要取消管理员权限的图标上右键,选择【取消管理员资格】。
(3) 移除组成员
双击打开某用户组,右键点击某用户,选择【移除此成员】。
(4) 编辑用户组公告
双击打开某用户组,如图所示,单击红色字体提示位置即可编辑组公告。
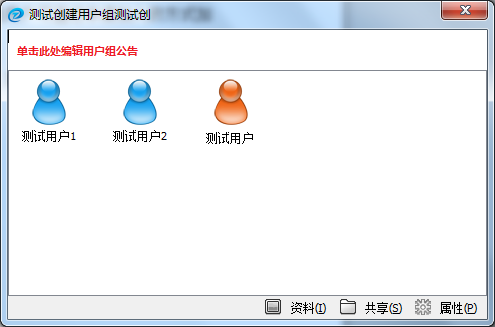
(5) 查看群资料
双击打开某用户组,点击【资料】按钮,可查看该用户组的信息。
(6) 打开组共享网盘
双击打开某用户组,点击【共享】按钮,可打开该用户组的共享网盘。
(7) 设置用户组属性
双击打开某用户组,点击【属性】按钮,可对该用户组的相关属性进行设置。
5.8.5 添加用户到用户组
只有组的创建者或管理员可将用户添加到用户组。双击打开某用户组,在空白处选择右键菜单“添加用户”,打开“查找”窗口。根据需要查找用户,点击拖动某用户至用户组图标即可。
5.8.6 申请加入用户组
根据条件查找到相应用户组,在组图标右击,选择菜单〖申请加入〗,或在系统组的图标右键选择菜单〖申请加入〗,即可发送加入申请。相应的组创建者或者管理员可对其申请信息进行审核,决定是否同意申请。
5.8.8 组共享网盘
组共享网盘上的操作有权限限制,如图所示。
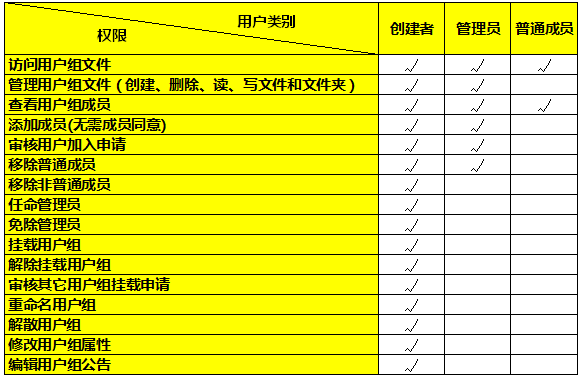
其中,“挂载用户组”指将本用户组挂载到其他用户组下,“解除挂载用户组”指将本用户组从其他用户组下解除。
另外,除用户组的创建者和管理员外,其他用户仅能在本目录下的“上传目录”中执行写文件操作,但不能删除文件或文件夹。
5.8.9 使用场景举例
如某位老师(具有查看学校组织架构权限),在组织架构上既不属于A班,也不属于B班,但同时担任这两个班级的教学工作。
在这种情况下,如果该老师需要进行收发作业等教学工作,则需要创建一个用户组,然后通过“查找”的“找人”功能将这两个班的学生一个个进行添加,该方法不仅繁琐,而且容易产生遗漏。
而利用用户组和系统组,可以比较快捷的创建同时包含A班和B班的学生的用户组。方法如下:
(1) 打开大学云主面板,切换标签页至“用户组”,以5.8.3节所示方式创建名为“收发作业”的用户组。
(2) 以5.7.2节的方式查找系统组,如,查找2014级1班和2014级2班,结果如下图所示。
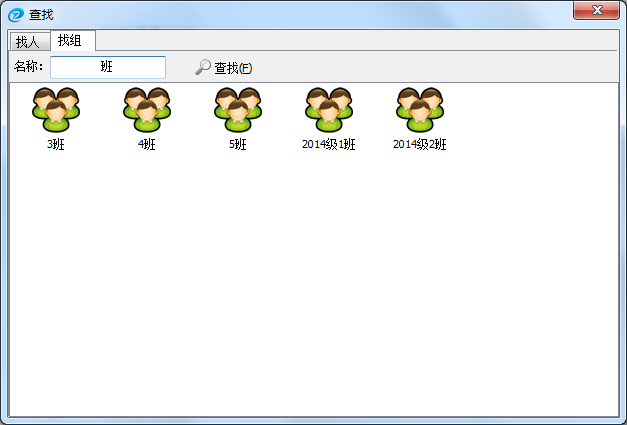
(3)分别拖动“2014级1班”和“2014级2班”至“收发作业”用户组。
(4)至此,“收发作业”用户组创建完成。

