本教程的思路主要利用颜色替换来实现视觉效应,在加以调整就可以得出唯美的紫色调效果。灵活的运用此方法可以得到意想不到的效果。
原图

效果图

1、打开素材,ctrl+j复制一层养好P图的习惯。模式选柔光,为图层副本添加蒙板,用黑色画笔,不透明度在32%左右,在图片的亮部和暗部涂抹几下,防止结块(说明:柔光的效果是加强色调),效果如图:

2、新建一层,ctrl+shift+Alt+E盖印图层,执行颜色替换(说明:颜色替换顾名思义就是把你不想要的颜色替换成你想要的颜色),添加个蒙板,擦掉不需要的部分,参数和效果如图:
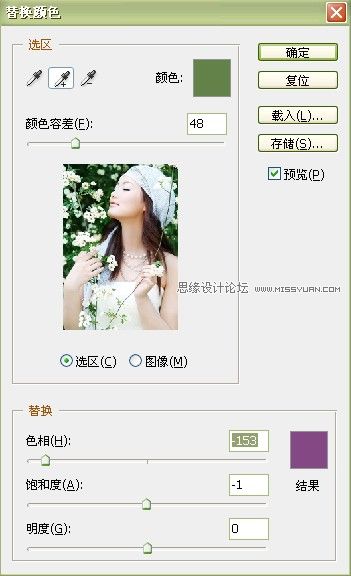

3、新建一层,盖印图层,简单的锐化一下,再进行色彩平衡,参数和效果如图:

4、调整通道混和器(绿通道),参数如图:
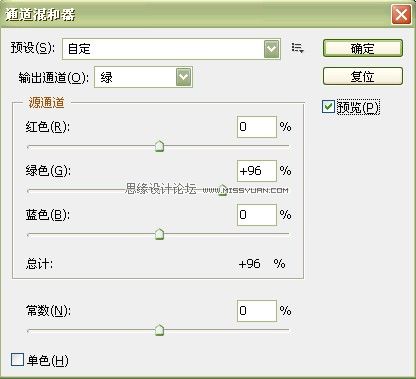
5、最后高斯模糊一下,添加上蒙板,用黑色画笔将人物部分擦出。打上文字,加上边框,最终效果如图:


