【IT168 应用】Windows7作为微软新一代操作系统,不仅精美绚丽的界面,也有新颖易用的新功能,在操作方面更有一些精妙的快捷功能设计,前面我们介绍了Windows7在切换程序窗口、任务栏和开始菜单、便笺等方面功能技巧,今天我们来给大家介绍Windows7在桌面体验方面的改进亮点。
一、侧边栏“隐身”了
Windows7系统安装完成后,Windows桌面是大家首先接触到的,也是接触较多的界面,熟悉Windows7界面有利于更熟练的应用各类功能。

默认桌面
Windows7系统启动后,大家会发现原来在Vista显示的侧边栏不再默认启动了,就连一些小工具也一起“隐身”了,当然在启用小工具时,原来Vista的侧边栏边线也不再显示。

启用小工具后桌面
从体验的感觉来看,Windows 7在资源配置方面比Vista要好,运行也较快,可以说,让侧边栏“隐身”是微软Windows 7降低资源消耗的措施之一。
二、全新设计的任务栏
在Windows7中,微软对任务栏进行了全新设计,并将原来XP中的“快速启动栏”与“任务栏”进行了整合。
在新任务栏中,对于所有打开的应用程序和文件都会按照应用程序的种类进行分门别类,归结到任务栏中并以该类程序图标显示。
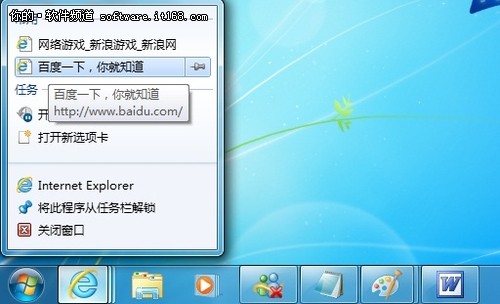
任务栏中IE图标右键菜单
在任务栏中,用户还可以快速查看某个程序访问过的历史记录信息,查看以前使用过的文件记录。操作方法:用鼠标右键点击该应用程序图标,在右键菜单中即可看到该程序打开文件记录,在列表中右键单击某个文件名称,可以选择将文件名称锁定到此列表中或者从该列表中删除。

列表中文件名锁定或者删除操作
三、实时任务栏缩略图预览
在Windows7中,新任务栏还具有实时预览缩略图功能,非常方便好用。操作时,将鼠标停留在任务栏左侧的任意程序图标上,任务栏中该程序图标上方即会显示该类程序已打开内容的各个预览缩略图。

预览缩略图
接着,将鼠标移动到某个预览缩略图上,在桌面也会即时显示该文件内容的界面窗口状态。
这里有个可以提示大家的小技巧,可以利用这些预览缩略图进行窗口快速切换预览,因为在这些预览缩略图间移动鼠标,桌面内容也会即时进行相应的窗口切换预览。
四、自定义通知区域图标
在Windows7中,默认情况下,对于新安装运行的程序小图标会默认隐藏,不注意还真不容易找到最小化的应用程序(如QQ、旺旺等)。要想找出在任务栏右下角默认隐藏的小图标,可以点击任务栏中向上的小箭头,即可发现它们。
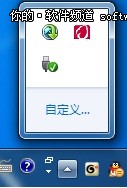
查看被隐藏的图标
当然,也可以让这些隐藏的小图标一直显示在任务栏的右下角,操作方法点击任务栏中向上的小箭头,在出现的小窗口中,点击自定义,即可在通知区域图标设置界面,将隐藏的小图标设置在任务栏中显示,也可以将不需要显示的小图标设置为隐藏。
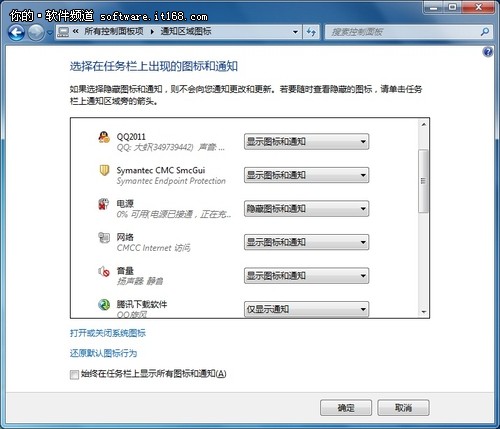
设置任务栏中的图标显示或隐藏
对于系统图标,用户可以点击“打开或关闭系统图标”开启相应窗口进行打开或关闭操作。

设置系统图标
值得一提的是,Windows7新任务栏还具有及时提醒功能,在系统进行安装或更新程序时,任务栏右下角就会冒出提示用户的小图标,并显示相应的提示标语。
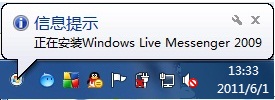
提示功能
五、桌面小工具
在Windows7系统中,桌面小工具进行了改进,在默认桌面下不显示,在设计上也更加人性化,在用户在需要时可以随时调用,而且可随意移动至桌面的任何位置。
在Windows7中调用桌面小工具的方法:在桌面空白处单击右键,在出现的右键菜单中选择“小工具”,即可打开桌面小工具库。
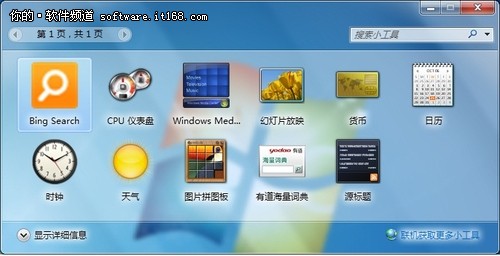
桌面小工具库
在小工具库中,用户可以根据自己的需要选择启用任意小工具,启用时,只需双击该工具或者右键点击该工具并在右键菜单中点击“添加”,即可在Windows7桌面右侧显示该工具了。

启用小工具
当然,需要移动小工具时,可以直接用鼠标将其拖至桌面的任何需要的位置,非常“听话”。
六、快速显示桌面
在Windows7系统中,快速显示桌面功能和设计也有更人性化的改进,首先去除了原本在“快速启动栏”中“显示桌面”图标,将“显示桌面”图标设计成竖长条,放置在桌面右下角。
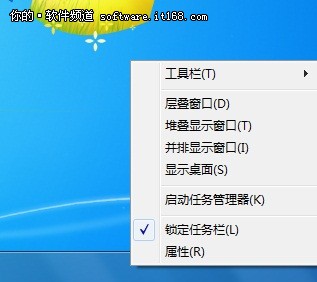
任务栏右键菜单
用户可以点击右下角“显示桌面”图标快速显示桌面,或者右键单击任务栏空白处在其右键菜单中选择“显示桌面”。
七、Aero Peek预览桌面
Windows7中还设计了Aero Peek预览桌面的功能,将鼠标移至桌面右下角“显示桌面”按钮上,即可快速预览桌面内容。

预览桌面
预览桌面时,可以将正在桌面运行的程序窗口直接透明化,只显示边框,这样用户可以直接预览桌面上的内容。
开启Aero Peek预览桌面的功能的操作方法:右键单击任务栏空白处,在其右键菜单中点击“属性”,在“属性”窗口下方,勾选“使用Aero Peek预览桌面”功能即可。
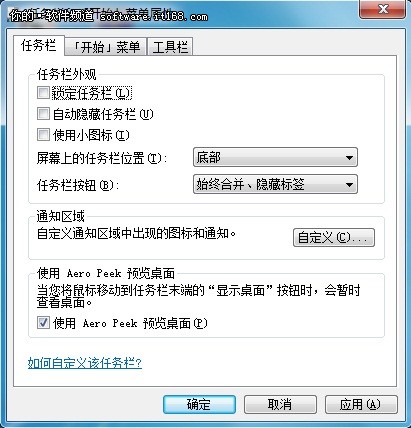
设置“使用Aero Peek预览桌面”
八、个性化主题
Windows7中桌面主题有了更人性化的设计,不再使用单调的图片做壁纸,可以实现自动变换桌面风格。Windows7自动更换桌面背景无需安装壁纸更换工具,而且可以实现多张壁纸自动以幻灯片放映的形式自动更换。设置桌面主题自动更换的操作方法:在桌面空白处单击右键,选择“个性化”,启动“个性化设置”界面。
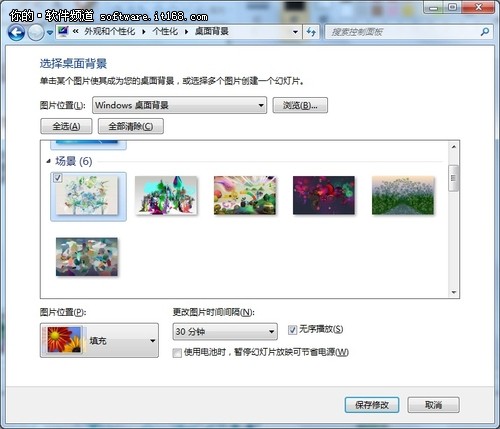
个性化设置
在个性化设置界面,用户可以根据需要选择自己喜欢的桌面主题,直接点击该界面里桌面主题,即可快速设置,在桌面显示新的桌面背景。

桌面背景即点即显
当然,用户还可以进行窗口颜色、声音等方面的设置,在窗口颜色设置中,除可选择颜色外,还可以选择“启动透明效果”。
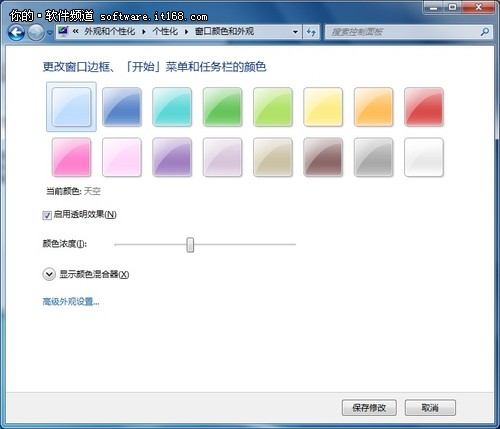
设置窗口边框颜色和启用透明效果
在个性化设置界面下方点击“桌面背景”即可进入相关的设置界面,有更多的桌面背景图片供用户选择,用户可以自由选择桌面背景图片数量,还可以设置幻灯片模式图片更换的时间以及是否按顺序播放图片等。
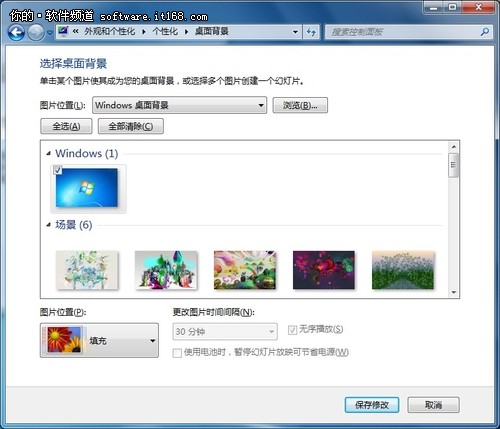
选择桌面背景

