随着时代的进步,科学技术的发展,电脑已经从那个只有少数精英贵族才能拥有的高精尖产品转化为普通百姓手中的得力工具。从最开始的攒机购买到现在的品牌机普及用了不到十年的时间。而现在越来朋友倾向于购买笔记本类产品,他小巧便携,方便我们使用。可是有一个问题常常困扰对电脑不是很了解的初级用户。那就是品牌机在出厂的时候往往之设置一到两个分区,时间一长文件就会杂乱无章,难于管理。电脑老手可能通过重新分区解决这个问题,但对于新手来说就可能力不从心。今天我们就为这些初级用户提供一个在操作系统中直接修改、创建分区方法。只要你的电脑使用了win7 作为操作系统,一切问题迎刃而解! 首先单击“开始”,然后打开“控制面板”,此时系统弹出“控制面板”对话框。我们找到“系统和安全”组,单击进入后,其中有一项名为“创建并格式化硬盘分区”单击打开即可。
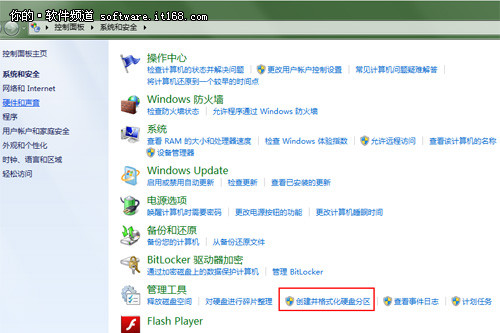
▲管理工具
系统在这里为大家提供了强大的磁盘管理功能,感兴趣的朋友可以在备份所有重要的数据的前提下谨慎尝试,以免造成不必要的麻烦。在这里我就不做过多赘述了,还是回到今天的话题,由于笔者电脑已经有很多分区,我们今天就以给分区“减肥”腾出地方为例进行说明,如果您的电脑只有一个分区就可以利用这些腾出来的空间进行重新分区,道理是一样的。
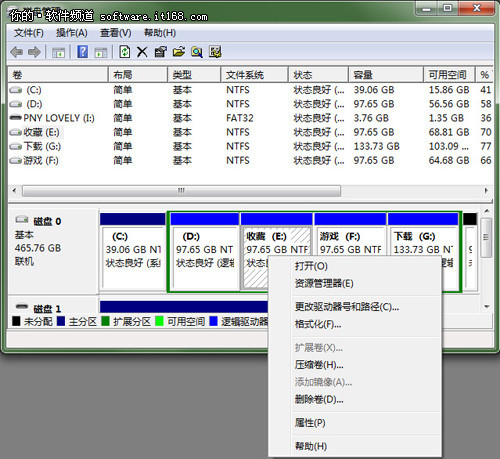
▲磁盘分区
我们在想要进行压缩的磁盘对应的图标上单击右键,选择“压缩卷”,然后在弹出的对话框中我们意义定义我们要压缩的磁盘大小,当然了1024MB等于1GB的道理大家都懂,但是在win7中如果你想分10GB空间出去而只写10240MB很可能得到一个9.9GB的磁盘,如果你是个完美主义者要得到整数分区,可能就要用到102407MB这样的数字。具体算法和整数分区表,我们在之前的文章中提到过。大家也可以自行百度。最后我们单击压缩,不一会的功夫,系统显示我们已经又多了不少有效空间,而老分区的文件仍旧安然无恙,是不是很方便?
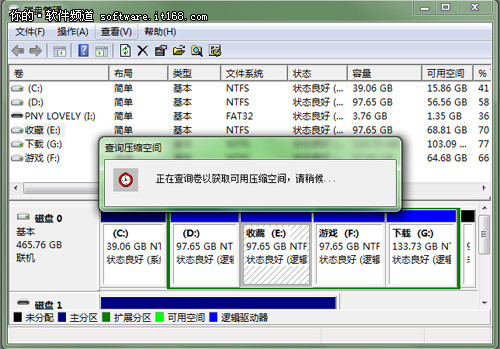
▲压缩空间
有了“有效空间”我们就可以在其中新建磁盘分区,按照系统的提示我们为其分派驱动器符号,接着我们选择“快速格式化”这其中的“文件系统”和“分配单元大小”在这里朋友们可以根据实际情况进行填写,如果实在不知如何是好,采用默认值也是可以的。我们一路下一步。不用费什么功夫。一个崭新的分区就创建完成了。不信大家可以返回“我的电脑”中查看一下。
从细节中我们可以看到微软的用心设计,以及良苦中心。这是有了这样的理念,我们的生活才会更加美好!

