假期游玩,很多人都带回了不少照片,你一定为如何管理好这些照片发愁吧?其实从Win7时代开始,我们的电脑中便多了一个新玩意——“库”。只不过现实生活中,很多人对于“库”的概念并不甚了解,有的还把它与普通文件夹混为一谈。其实提起“库”,它的能耐可大着呢,比如你可以用它将散布在硬盘中的照片图片集中起来、换着花样对图片筛选浏览、借助搜索栏实现全库快速搜索,甚至为不同的照片加上特定标记等等。 1. 文件入“库”
要想体验“库”的神奇,首先一步就是要将遍布于硬盘各个角落的图片收集起来。当然这一步做起来并不复杂,具体方法是:首先在资源管理器中选中要添加的图片夹,然后点击工具栏中的“包含到库中”按钮,从下拉菜单里选择要加入的“库”名称即可。当然如果需要的话,你也可以借助最下方的“创建新库”组建一个全新库。总之无论硬盘上有多少个图片夹,都可以用这个方法将它们整合到一起。
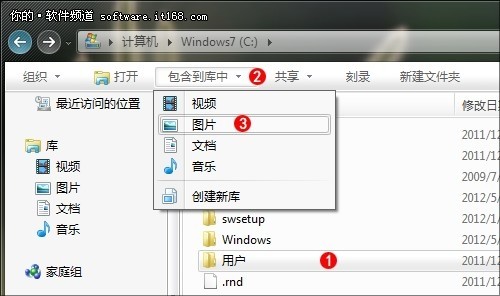
2. 整理有“花样”
当所有文件夹全部纳于“库”的管理之后,我们就能在同一窗口中对这些照片一览无余了。默认情况下,“库”会以文件夹视图的方式展示图片,于是你可以很清楚地知道每一张图片的真实存储位置(“库”本身并不会移动图片文件)。那么除此之外,它还有别的功能吗?
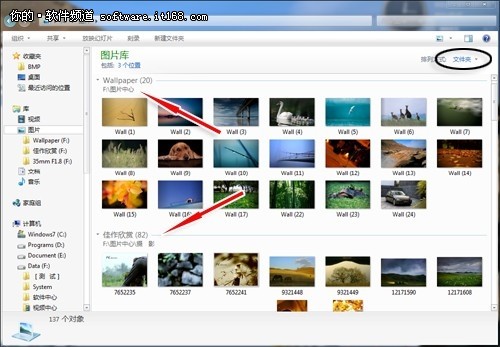
▲图2 文件夹视图
日常生活中你可以会有不同的图片管理需求,比如按日期查找两周前拍摄的照片、按星级搜索自己的得意之作,或者通过标签查找那些人生中颇具意义的特殊时刻。当然所有这些我们都可以通过专业的第三方看图工具完成,但简单的方法是,直接利用“库”视图的“排列方式”搞定。
“库”提供了“文件夹”、“月”、“天”、“分级”、“标记”五种不同的视图模型,分别对应于上面说到的几种场合。而且这里的操作都是很直观的所见即所得,也就是说当你更改了某张照片的属性之后,下一秒钟图片就已经移动到了新的位置,丝毫不会影响到下一步操作。
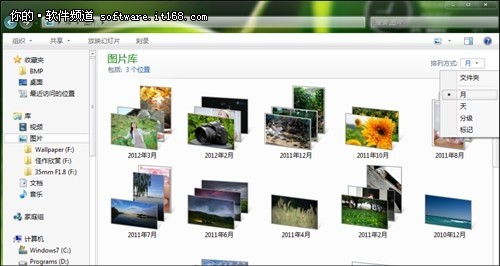
▲图3 按“月”显示
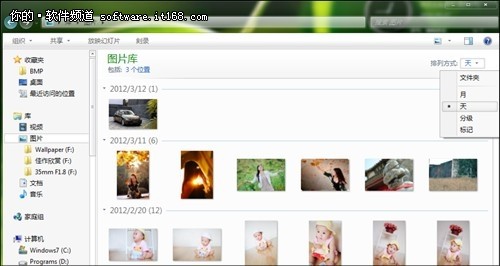
▲图4 按“日”显示
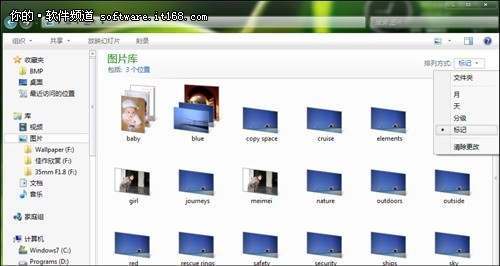
▲图5 按照“标志”筛选照片
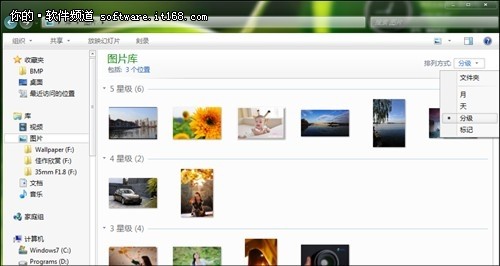
▲图6 按照分级显示图片
3. 照片“搜”更快
和文件夹一样,库也为用户提供了方便强大的搜索功能。其中最简单的莫过于直接将图片名称输入到右上角的快捷搜索栏,哒哒哒哒……,瞬间!结果就出来了。

▲图7 图片快捷搜索
当然还有些时候,你可能没有很精确的图片名称,这时我们还可以借助照片大小、拍摄时间、图片标志、照片格式等属性组合查询。方法呢,同样是借助右上角的快捷搜索栏,只不过不再需要输入关键字,直接点击筛选器挑选一个适合的属性即可。
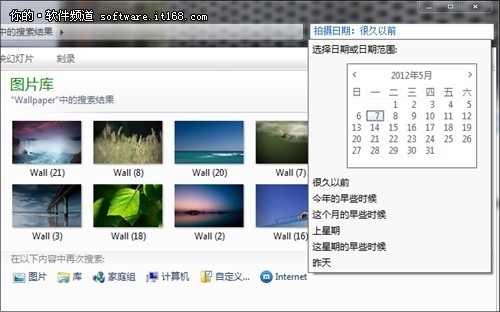
▲图8 通过拍摄日期筛选
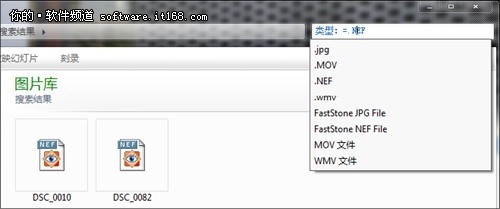
▲图9 通过照片格式筛选
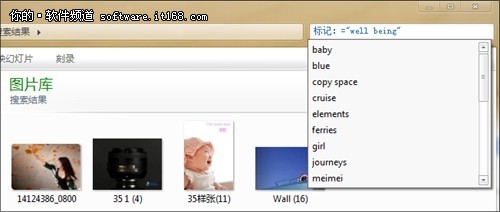
▲图10 通过照片标记筛选
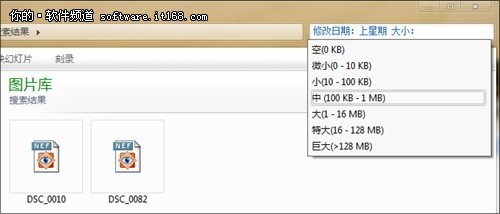
▲图11 通过照片大小筛选
和正常状态一样,搜索结果也能根据需要选择不同的视图模型,完全可以满足任何苛刻的管理需要!
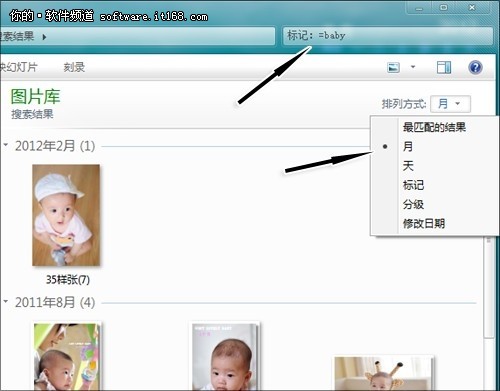
▲图12 搜索结果也能更改排列方式
此外如果“库”中没有你想要的图片,也可借助快捷按钮直接将搜索范围扩大到“库”、“家庭组”、“计算机”、“Internet”,而不必重复地输入关键字或者筛选词。总之有了“库”这件法宝,再多的照片也能信手拈来,不是吗?
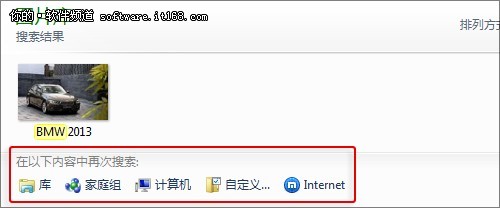
▲图13 免关键字扩大范围搜索

