微软科技正在越来越多的改变着我们的生活,简化了我们工作的程序,让我们随时随地办公成为了可能。作为公司骨干的小明,本来计划周末出游,放松一下心情,但一直敬业的他却依然对未完成的工作忧心忡忡,一点点收尾的事务还需要早早赶到公司来吗?当然没必要,小明心中有数,家里的电脑是玩了很久的win7系统,只要通过Windows 7+Windows Live 2011套件就可以轻松地实现远程办公了。 一、给Windows7安装Live Mesh
首先,小明需要下载Windows Live2011套件的完整的文件(下载地址:http://g.live.com/1rewlive4-all/zh-cn/wlsetup-all.exe)添加Live mesh功能。在弹出的窗口,单击“选择要安装的程序”按钮;然后,我们只需选择“Windows Live Mesh”,单击“安装”按钮即可;接下来Live Mesh即可安装成功了。小明需要在公司和家里都安装上Live Mesh,并使用同一个账户登录才可以体验其带来的同步和远程控制功能。
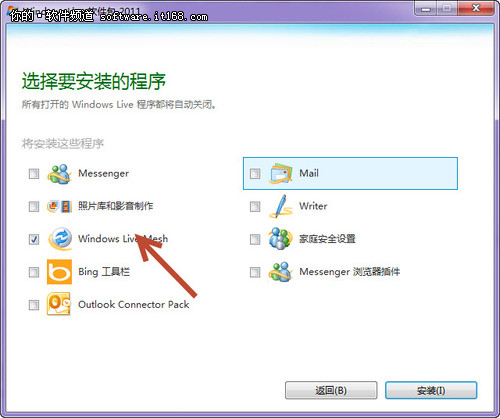
▲选择要安装的程序
二、用Live Mesh同步收藏夹和Office配置
小明首先单击“开始→所有程序→Windows Live Mesh”命令运行单位电脑的Live Mesh来进行必要的办公设置。先输入Live账户进行登录(可以勾选“记住我的ID和密码”以及“自动为我登录”选项来达到自动登录的效果)。小明希望对让公司和家里的IE收藏夹保持同步,这时,就可以单击“程序设置”下的“对收藏夹启用同步”链接来达到目的了;小明还可以让两台电脑的Office的风格、模版、自定义词典等内容轻松同步,只需单击“程序设置”下的“对您的风格、模版、自定义词典和电子邮件签名启用同步”链接就行了。

▲登录信息
Live Mesh还是一个方便的文件同步工具,小明可以经过简单操作将公司文件和家里的保持一致。比如,他想同步公司的图片文件夹,那么,只需单击顶部的“同步文件夹”链接选择该文件夹,然后,在弹出的选择设备窗口选中允许同步的设备,单击“确定”按钮即可。
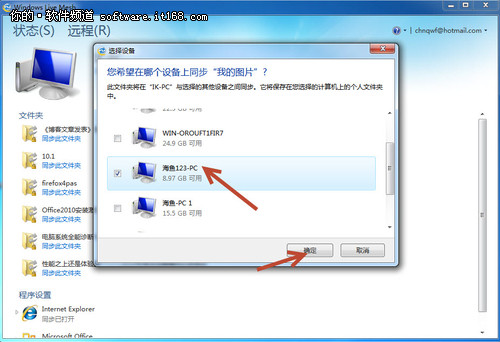
▲同步文件夹
三、Live Mesh让远程操控更便捷
我们知道可以通过不少软件来获得远程控制的功能,但速度和兼容性却大多不理想,那么,何不试试Live Mesh的远程功能呢?小明需要周末在家中遥控公司电脑完成收尾工作,那么他是怎么做的呢?
小明可以先单击Live Meshe顶部的“远程”链接进入该软件的远程选项来操作。他只需单击“允许远程连接到此计算机”链接,如果系统没有设置用户密码,将弹出设置密码的提示对话框,只有创建了密码才能继续。这时,小明也不得不按下“Ctr+Alt+Del”组合键调出密码窗口设定了一个用户密码。接下来,小明将公司电脑注销,就让其变成了一台随时候命的远程受控机器了。
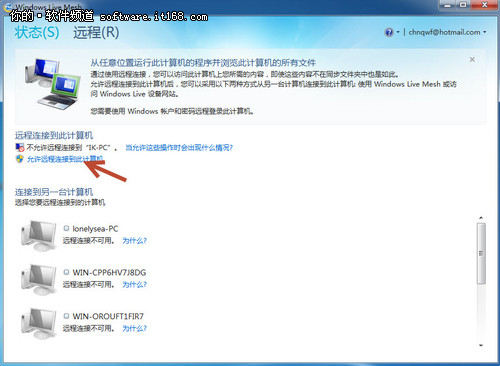
▲允许远程连接到此计算机
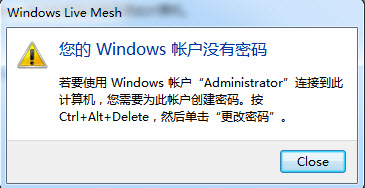
▲设置密码提示
回到家中,小明就开始尝试远程遥控公司的办公电脑了。他先单击Live Mesh的“远程”选项卡,这时,单位的电脑已经可以接受遥控了。不过,他依然需要给自己的电脑设定一个密码才能继续下一步操作呢。一切就绪,小明单击“连接到此计算机”链接,这时弹出了连接状态的显示窗口。10几秒后,他就成功打开了公司电脑的用户登录窗口,输入密码就可以进入桌面了(令人奇怪的是,该窗口不支持数字键盘输入)。
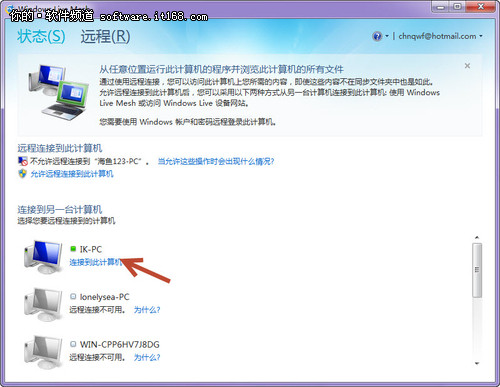
▲连接到此计算机
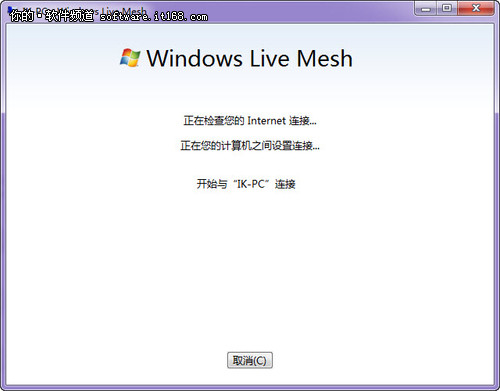
▲连接状态
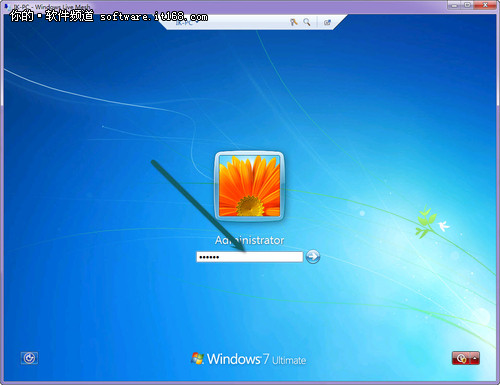
▲输入登录密码
登录到远程桌面,小明发现显示效果比较差,这应该是为了节省带宽、提高遥控流畅性设计的。在Live Mesh远程桌面窗口顶部,他还可以单击右侧的按钮来全屏显示。不过,全屏显示却无法撑满整个屏幕,这时,他可以右键单击桌面选择“屏幕分辨率”命令,在打开的“屏幕分辨率”窗口将分辨率设为显示器的最佳分辨率就可以了。小明还发现一个很赞的功能,以后给女友修理电脑绝对用得上,那就是在远程桌面显示操作功能,他只需单击左侧的按钮选择“在XX-PC上显示我的操作”命令就可以了,这样女友在电脑面前也可以多学几招了!
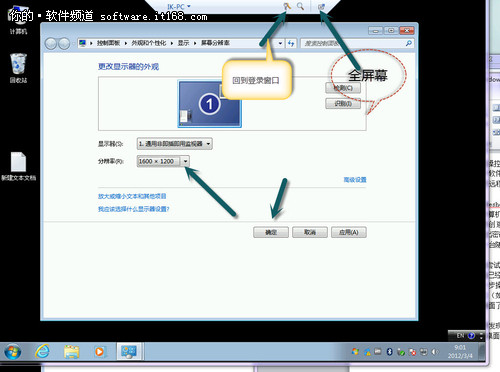
▲显示器设置
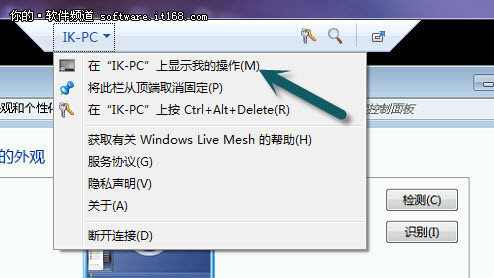
▲操作显示

