给孩子配置了电脑,本是希望能够让孩子的学习得到提高,但也可能适得其反,有些孩子过度沉迷于网络无法约束,甚至影响了身体健康。善用Win7系统内置家长控制功能,不仅可以限制孩子使用计算机的时间,还可以限制他们使用程序和游戏,远离不良信息。接下来让我一起设置并体验Win7系统家长控制功能的妙用。
设置管理员密码
要使用Win7系统内置的家长控制功能,首先管理员账户必须设置密码,否则任何用户都可以跳过和关闭家长控制功能。以计算机管理员身份登录系统,打开“控制面板”,单击“用户账户和家庭安全”下的“为所有用户设置家长控制”,进入“家长控制”窗口,单击“计算机管理员”帐户,进入“设置密码”窗口,设置好管理员密码。
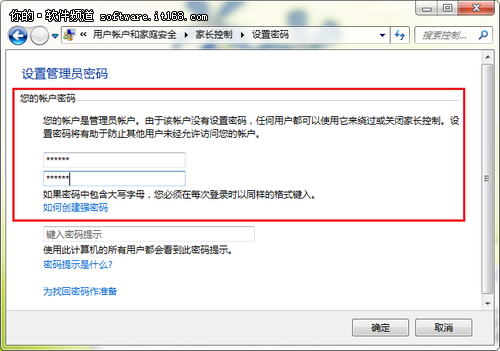
▲设置管理员密码
创建“孩子”帐户
在Windows7系统中,要使用家长控制功能限制孩子使用电脑,还得为孩子专门创建一个帐户,在“家长控制”窗口中,单击“创建新用户帐户”,进入“创建新用户”窗口,输出用户名(如:孩子),单击“创建账户”,并设置好登录密码,创建一个名为“孩子”的新帐户。
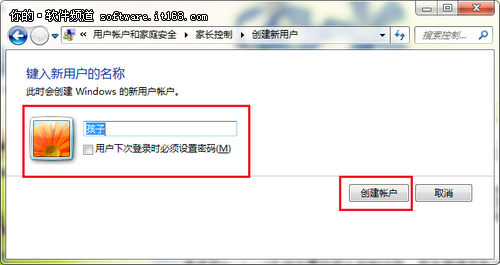
▲创建孩子帐户
实战“家长控制”
1、启用家长控制。创建好孩子专用帐户后,返回“家长控制”窗口,单击刚才创建的名为“孩子”的账户,进入“用户控制”窗口,选择“启用,应用当前设置”,启动Windows7家长控制功能。
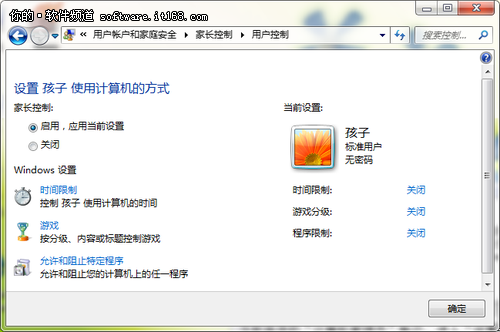
▲启用家长控制
2、限制使用时间。在“用户控制”窗口中,单击“时间限制”,进入“时间限制”窗口,在方格中单击鼠标左键,或者按住鼠标左键拖动,设置阻止或允许用电脑的时间,最后单击“确定”按钮,保存设置(如图4),这样孩子就只能在设置为“允许”的时间段使用电脑了。
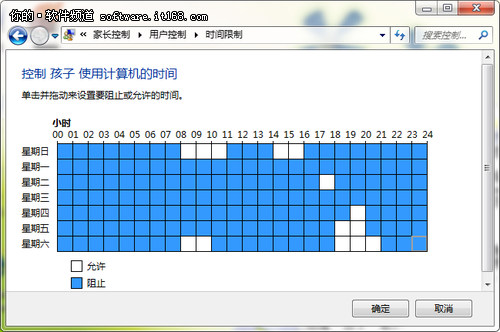
▲限制使用电脑的时间
3、限制游戏类型。在“用户控制”窗口中,单击“游戏”,进入“游戏控制”窗口,如果不允许孩子玩游戏,直接选择“否”,如果允许孩子玩游戏,选择“是”,然后单击“设置游戏分级”,进入“游戏限制”窗口,选择孩子可以玩的分级游戏。如果要进行更详细的设置,还可以在“游戏控制”窗口中,单击“阻止或允许特定游戏”,进入“游戏覆盖”窗口,选择孩子可以玩和不可以玩的游戏,最后单击“确定”按钮,保存设置,这样孩子就只能玩那些允许玩的游戏了。

▲限制游戏类型
4、限制特定程序。在“用户控制”窗口中,单击“允许和阻止特定程序”,进入“应用程序限制”窗口,选择“孩子只能使用允许的程序”,然后在“选择可以使用的程序”列表中勾选允许孩子使用的程序,最后单击“确定”按钮,保存设置,这样孩子在使用电脑时只能运行允许孩子使用的程序。
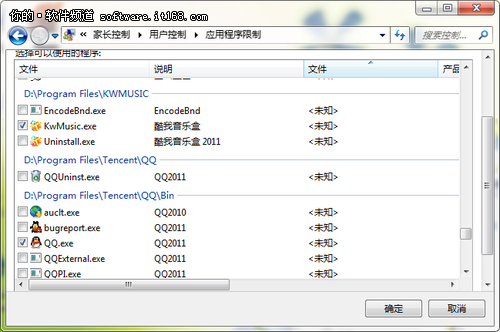
▲限制特定程序
利用Windows7家长控制功能,即使家长没有在孩子身边,也可以限制孩子使用电脑,通过对使用时间,游戏类型和特定程序的限制,引导孩子合理使用电脑,避免沉迷于网络影响学习。

