大家经常用PowerPoint制作演示文稿,在PowerPoint中如何实用实现点小图看大图、大小图自由转换的效果呢?下面就为大家解答。 打开PowerPoint2010,新建一个空白幻灯片,然后依次点击“插入→对象”,打开“插入对象”对话框,选中“新建”,在对象类型中选择“Microsoft PowerPoint演示文稿”,单击“确定”按钮(如图1)即可建立一个新演示文稿。

▲图1
这时,幻灯片编辑区里就会出现一个“图片”,这就是刚刚插入的演示文稿,选中该“图片”,可以看到幻灯片编辑区内有8个白色的控制点,可以拖动它,调节其位置及大小。
右键点击它,选择菜单中的“设置对象格式”,在“填充”标签中选择“图片或纹理填充”,接着可以从文件、剪贴板或者剪贴画中选出想要添加的图片。也就完成了第一张“图片”演示文稿的设置(如图2)。
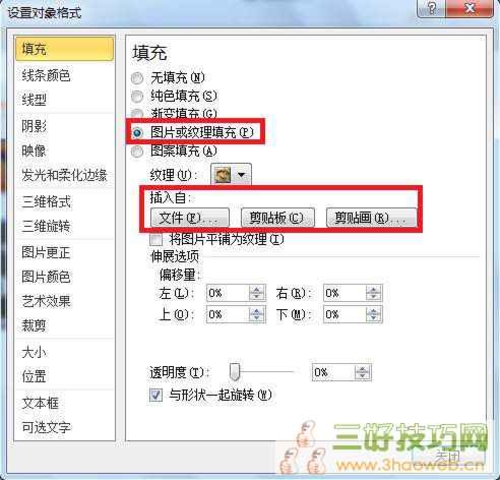
▲图2
小技巧|TIPS:
选择“填充”功能来添加图片的好处是不用考虑图片的原始大小,添加之后即可自动设置大小和位置。
选中设置好的演示文稿,按下Ctrl+D组合键复制粘贴出N张图片(Ctrl+D可以等距离复制前一对象的所有内容),然后拖动它们合理分配所有演示文稿的位置。接下来只要重新设置每个演示文稿的背景图片即可:选中复制出的第二张演示文稿,使用刚才的办法设置好对象格式,即可完成第二张演示文稿的设置,剩下的图片也依次方法即可完成!
小技巧|TIPS:
最后别忘了点击“切换”选项卡,去掉换片方式中的“单击鼠标时”和“设置自动换片时间”两项,可以让效果更加完美。如果没有去掉以上两项,播放时操作者的鼠标如果没有点到小图,点到小图外的空白处,演示文稿就可能直接跳转到下一页;或者由于操作超时到了限定的时间,演示文稿就可能自动跳转到下一页。这种情况一旦发生,你的精心设计就可能被错过。(至于跳转到下一页,可插入一个动作按钮,利用动作设置来实现)。
结语:
要实现点小图看大图操作还可以使用触发器,或者利用多张幻灯片并设置跳转,这两种方法与前面的插入对向法相比,使用触发器操作较难,一般不容易掌握;而建立多张幻灯片,会造成容量臃肿。插入对象法用最简单的方法达到同样的效果,值得大家一试。

