最近在各大论坛和微博上看到关于Windows 8邮件应用使用的种种问题,就想着全面的写一篇关于Windows 8邮件应用的使用攻略。作为Windows 8默认安装就存在的Windows 8邮件应用,对于一般用户它可以完全替代Outlook、Foxmail等软件完成日常的工作,并且十分简洁与方便。话不多说,我们马上就开始介绍Windows 8邮件应用。 一、准备工作
前期的准备工作,我们需要的是一台装有Windows 8操作系统的设备和一个Microsoft 账户。Microsoft账户的注册地址是:http://www.live.com/
二、打开Windows 8邮件应用

首先在Windows 8开始桌面中,找到并单击Windows 8邮件应用磁贴。
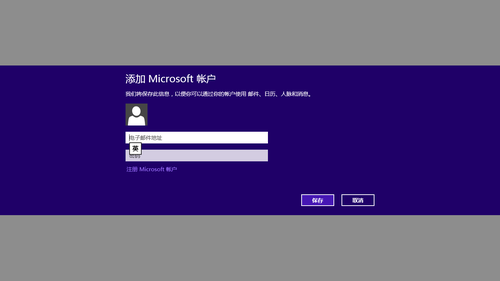
▲添加Microsoft 账户
第一次进入Windows 8邮件应用时,会提示“添加Microsoft 账户”,输入注册的Microsoft 账户和密码,然后单击“保存”。
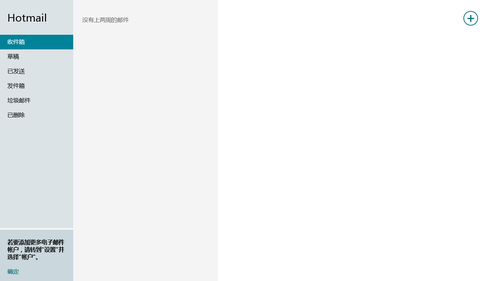
▲邮件应用的界面
根据网络情况,稍等片刻便进入到Windows 8邮件应用中了。初始屏幕就是Microsoft 账户的邮箱。
三、添加其他账户
Windows 8邮件应用在列表中提供了Exchange Activesync(EAS)、IMAP和POP三种类型账户,但是实际上POP账户是无法成功添加的。
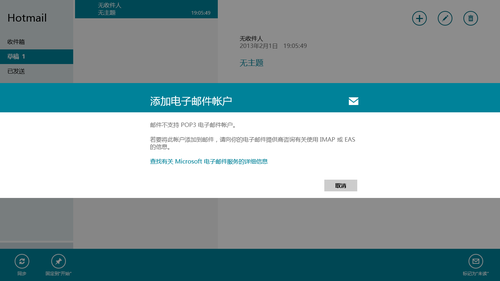
▲添加其他账户
所以我们首先要在邮件服务商的帮助信息中确认是否支持EAS账户或者IMAP账户。
Exchange Activesync(EAS)是Microsoft的一个邮件同步协议,它收发邮件的速度快速高效,并且支持邮件、联系人和日历同步。
IMAP是一个只支持邮件的协议,它相比POP协议来说,可以不将邮件内容下载到本地查看,并且可以直接对邮箱进行控制。
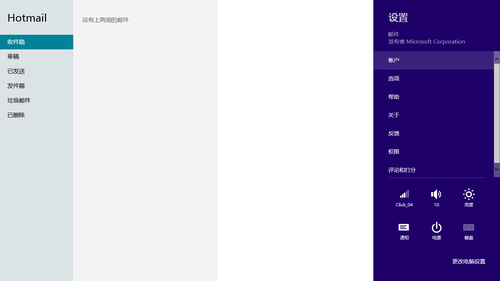
▲在超级按钮中打开“账户”
这两种类型账户的添加方法大同小异,首先需要将鼠标移动到右上或者右下角,在侧边超级按钮中单击“设置”,再单击“账户”。

▲点击“添加账户”
然后在“账户”列表中,显示了目前已经添加的账户,单击“添加账户”。
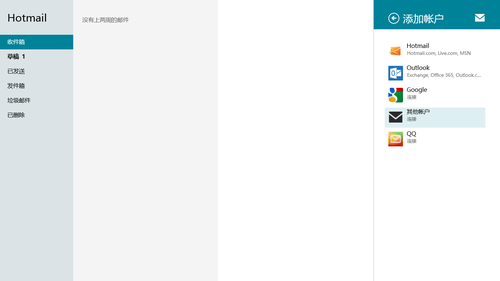
▲可添加的账户类型
预置了“Hotmail”、“Outlook”和“Google”三个账户,在“其他账户”下方显示的都是用户自己安装的其它应用可以关联的账户类型,比如“QQ”、“163邮箱”等。
在这里选择“其他账户”,当然也可以使用已经预置的账户类型。
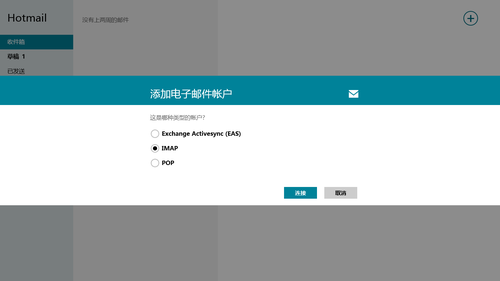
▲选择邮件账户类型
选择EAS账户,还是IMAP账户。
需要说明的是,目前国内大部分邮件都已经开通IMAP账户,在邮件的帮助中可以找到详细的说明。而EAS账户目前常用的如下几个(后面位服务器URL地址):
微软:m.hotmail.com
谷歌:m.google.com
ZOHO:msync.zoho.com
网易:i.163.com
中国移动:ex.mail.10086.cn
另外,谷歌在2013年1月关闭了普通用户的EAS功能,以后是否再次支持还不太清楚,所以可以选择其他的服务商。
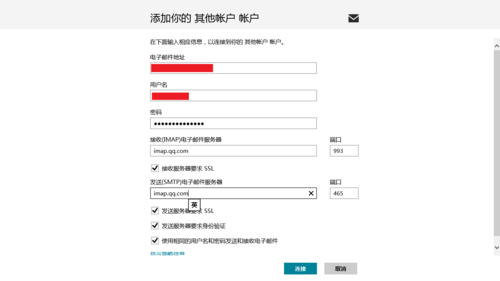
▲填写账户内容
IMAP账户需要填写的内容如上图所示,其中IMAP和SMTP服务器地址由邮件服务商提供,一般在邮件帮助中都能够找到。当然,全部写完检查无误之后,要单击“连接”。EAS设置也大同小异,就不再赘述了。
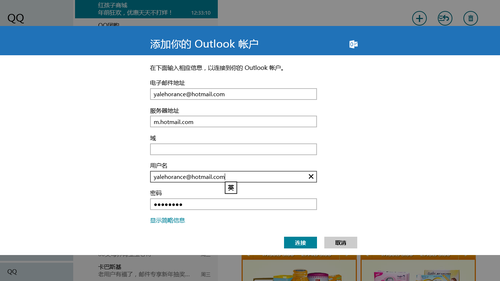
▲填写账户信息
账户添加完毕后,Windows 8邮件应用就自动开始同步账户邮件了。
四、邮件操作

▲邮件界面功能按钮
在左侧邮件账户名称上单击鼠标右键,就会弹出下方的菜单。“同步”指的是与邮件服务器进行更新;“固定到‘开始’”地球人都知道是做什么的了;“移动”可以将这封邮件移动到文件夹中;“标记为‘未读’”也很明显。在右上角有三个按钮,分别是写信邮件,回复邮件和删除邮件。
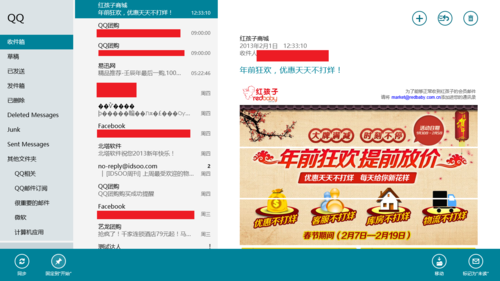
▲下边栏常用功能
单击第一个按钮就弹出写邮件的页面,很直观的显示,没有什么难度。单击鼠标右键,下方就有对邮件的常用功能。
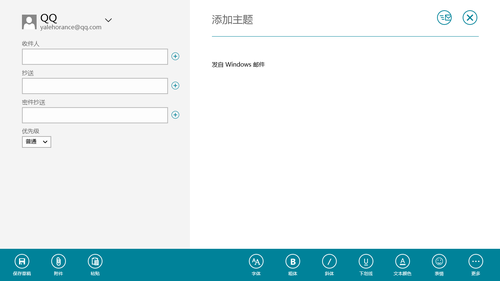
▲新建邮件
五、账户修改和删除
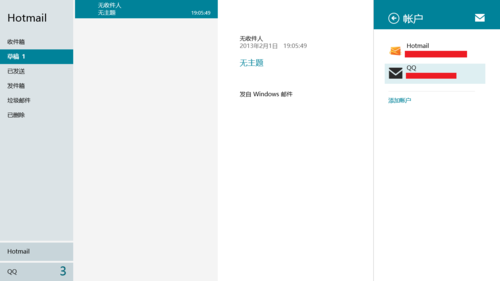
▲单击已添加的账户
在添加账户的操作过程一直到“添加账户”止,这里需要单击已经添加的账户。

▲删除当前账户
然后就会出现账户的设置,并且在最下方有删除账户的按钮。
六、应用权限
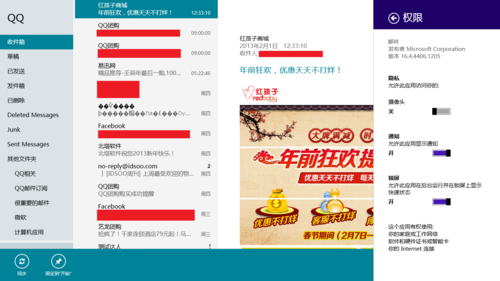
▲权限
在右侧超级按钮的设置中,有“权限”,这里可以调整应用的权限。

