自打Windows诞生以来,查看文件内容就是用的“双击”,应该说这个方法对付一两个文件还是很方便的,至少符合大多数人的思维习惯。可如果你面对的是几十份、上百份的各色文件时,每次都要启用不同的程序,那这样做可就是太麻烦了。其实在我们每天都在使用的Win7中,隐藏着很多不为人知的小秘密,其中一条便是利用资源管理器直接查看文件内容。而且微软还给它起了一个很好听的名字,叫做——预览窗格。 一. 初识“预览窗格”
严格上说,“预览窗格”并非是Win7的首创,但却是在Win7时代发扬光大。这么说吧,只要你电脑上支持的格式,几乎都可以用它成功“预览”,这其中就包括大家耳熟能详的PDF、TXT、DOC、XLS、JPG、BMP……。
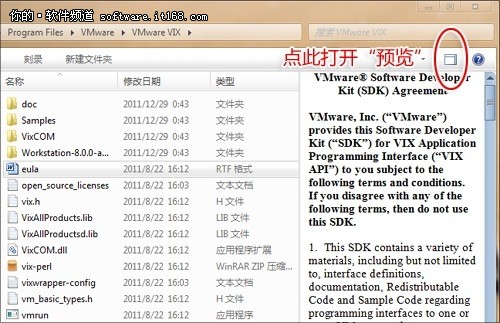
也许你已经看到了,预览窗格和软件打开最大的不同,就是显示空间太狭窄了。别急,其实窗格的尺寸也是可以调节的。只要将鼠标悬停到预览窗与文件列表之间的细线上左右拖拽就OK了。当然和Win7中的很多功能一样,系统会自动记忆下你的这次调整大小,重启后也不会丢失。
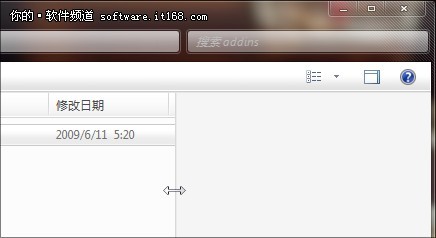
▲图2 手工调整预览窗大小
二. 文档挨个试
1. TXT预览
TXT是最基础的文本格式,预览当然没有问题。可以看到使用者能够任意对文件内容进行翻阅,排版显示也基本正常,甚至你还可以借助快捷键(Ctrl+C),实现一小段文字的快速复制。
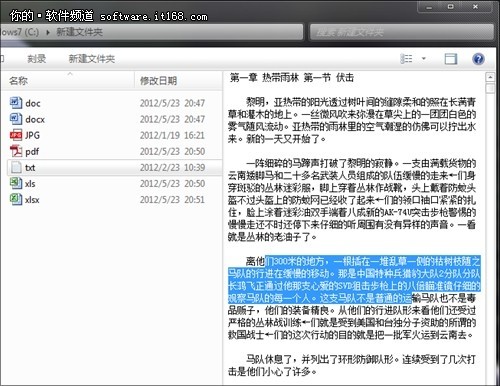
▲图3 TXT预览
2. JPG预览
JPG图片支持预览,而且特别神奇的是,它竟然支持标准右键菜单,和在文件列表中一模一样。

▲图4 JPG预览
3. Word/Excel预览
如果你的电脑上装有Office软件后,便可以对Word、Excel文件进行预览了。整个过程和TXT很像,不过相比之下更人性化一些,允许用户右击选择“复制”或“全选”。此外如果文档中包含有图片的话,也是可以一并显示的。
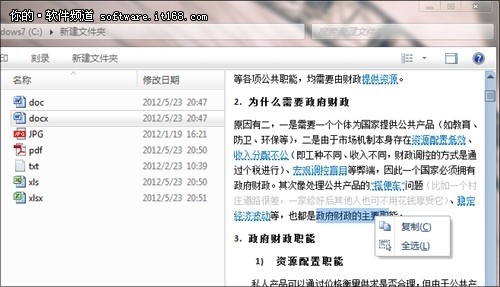
▲图5 Word文档预览
Excel更为强大,甚至包含了Sheet和滚动条,当然和Word文档一样,右击也是带有菜单的。
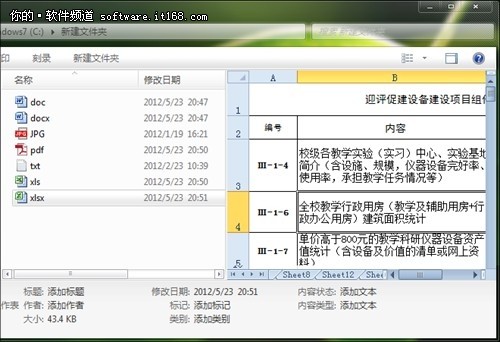
▲图6 Excel文档预览
除了传统的.doc和.xls文档外,如果你所安装的Office版本够新,一样可以预览到.docx和.xlsx这两种高版本Office文档。
4. PDF预览
如果你装有PDF阅读器(笔者使用的是免费版Adobe PDF Reader)的话,还可以直接预览PDF文件。效果基本上和软件显示一致,右击支持文档的顺/逆时针旋转,当然一般情况下这就足够了。
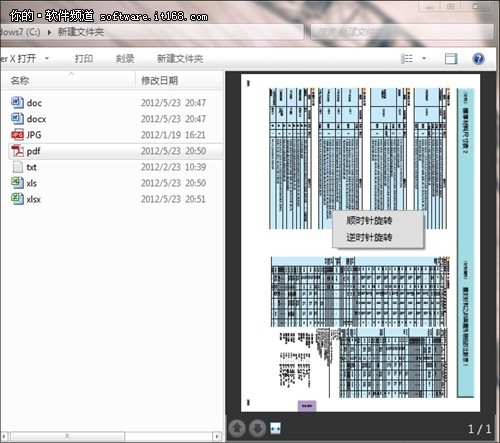
▲图7 PDF预览
后记
总之和传统的双击打开相比,预览窗格带给我们的最大好处就是便利,不但能够实现媲美软件的显示效果,而且支持类型也非常广泛。最关键的是它可以完完整整地显示出文档中的每一个字,绝非“预览”那么简单哟!
看到这个win7的便捷特性,是不是感受到win7的智能化和人性化了呢?实际上这个功能在win7系统上被利用的淋漓尽致,随处可见的便捷!但是如果你还在使用着XP或者Vista系统,不妨尽快升级到win7系统。这里有一个好消息要告诉大家,那就是从现在到6月30日,大家可以通过京东商城购买优惠价格的系统,或者在就近的电子专卖店,包括苏宁、宏图三胞、美承、顺电等,都是微软win7系统的合作伙伴,一直到这个月底,都可以以优惠的价格购买win7系统,这可是一次很好的机会,需要的朋友可不要错过机会,体验绝佳的win7功能,立即行动吧!

